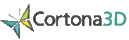Cortona3D Viewer 
Cortona3D Viewer is an actively supported 3D-viewer that works well with a wide array of video cards.
To use Cortona3D Viewer on 3D Lift Plan...
-
Install the Cortona3D Viewer.
Follow the instructions on the Cortona website to install the Cortona3D Viewer.
-
Tell 3D Lift Plan to use Cortona3D Viewer
You can select which 3D Viewer to use at any time by going to your Account Preferenes page.
-
Return to My Account and open a Lift Plan. Your web browser may ask for your permission before using the Cortona3D Viewer on our site by displaying an information bar at the top or bottom of the page.
To view the Cortona3D User's Guide, right-click anywhere on the 3D image, select "Help" from the popup menu, then select "User's Guide".