Tutorial: Multi-Crane Lifts
You may want to refer to the following tutorials...
Configure the Cranes
Set up the primary crane just like you would for any other lift. First, create
the load and set up the rigging. Then build the jobsite, choose the crane
configuration, and position the crane where you want it on the jobsite using the
Lift Simulation page. You should also set the load angle and rotation so the
load is in the correct position for the beginning of the lift.

Next, click the "Add Crane" button in the top-right corner of the screen.
Select and configure the secondary crane and choose the load chart you want to use.
From the Lift Simulation page, position the crane where you want it on the jobsite.
If you would like to modify the rigging configuration for the secondary crane, click
the "Rigging Type" link from the menu on the left. Don't worry about connecting
the secondary crane to the load yet. That will be done in the next step.
At this point your lift plan should show the primary crane holding the load in it's
initial position, and a secondary crane sitting nearby. An example lift
plan is shown in the image to the right.
Set up the Multi-Crane Lift
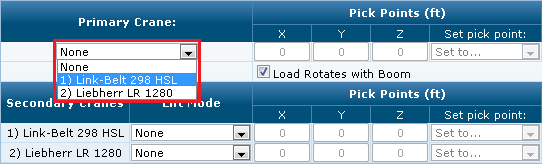
Click the "Multi-Crane" link from the menu on the left. Choose your primary
crane from the "Primary Crane" dropdown list, as shown in the image to the right.
If you haven't done so already, position the pick points of the primary crane using
the "Set pick point" list box or by manually setting the X, Y, and Z points.
Now set the Lift Mode of the secondary crane by selecting one from the "Lift Mode" list
box. Then position the pick points of the secondary crane using the "Set pick
point" list box or by manually setting the X, Y, and Z points.
Lift Modes
| The secondary crane will hoist up or down to keep the load at it's current angle. If the primary crane travels or booms up or down,
the secondary crane will boom up or down to follow the load. The secondary crane carrier will not move. |
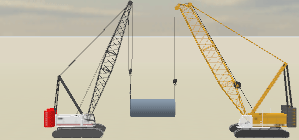
|
| The secondary crane will hoist up or down to keep the load at it's current angle. If the primary crane travels or booms up or down,
the secondary crane will travel to follow the load. |
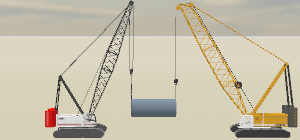
|
| The secondary crane will keep it's hook at the same height, tilting the load. If the primary crane travels or booms up or down, the
secondary crane will boom up or down to follow the load. The secondary crane carrier will not move. |
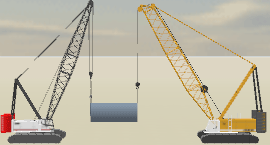
|
| The secondary crane will keep it's hook at the same height, tilting the load. If the primary crane travels or booms up or down, the
secondary crane will travel to follow the load. |
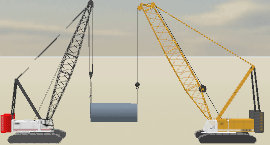
|
Simulate the Lift

When you are done setting the Lift Mode and pick points for all cranes, click the
"Lift Simulation" link from the menu on the left. Before simulating the lift,
make sure the primary crane is selected in the multi-crane selection box at the
top-right of the screen.
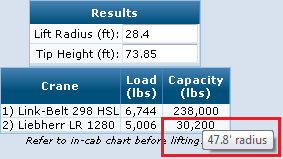
Now when you move the primary crane, the secondary crane will automatically adjust
to follow the load. 3D Lift Plan will calculate the load on each crane throughout
the lift and display it on the Lift Simulation page. You can position your
mouse cursor over the Capacity field to see the current lift radius for any crane
involved in the lift.
To reposition the secondary crane, select the crane in the multi-crane selection
box at the top-right of the screen, then modify the Center Pin coordinates.
Because the secondary crane is set up to automatically adjust to the primary crane,
you will not be able to modify some values for the secondary crane.